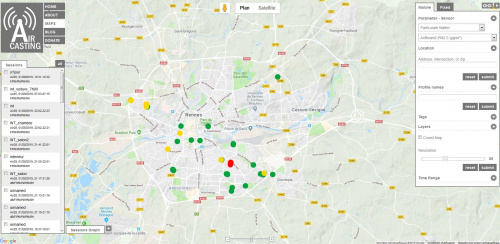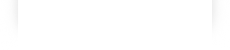Capteurs Air Beam
Le capteur Air Beam a été développé par une ONG de New York : Habitat Map. Il a l'avantage d'être open source et open data. Les mesures effectuées par l'utilisateur sont accessibles sur son smartphone via l'application Air Casting et en ligne.
Il existe à ce jour 2 versions du capteur : l'Air Beam 1 et l'Air Beam 2.
L'Air Beam version 1
L'Air Beam version 2
Faire une mesure de pollution Le capteur Air Beam mesure les particules fines PM2.5 qui sont les poussières de diamètre inférieur ou égal à 2,5 micromètres. Vous avez la liberté de mesurer vos expositions à la pollution en intérieur ou en extérieur. Sur une durée de votre choix. Préalable : il faut impérativement que l’Air Beam et le smartphone soient chargés. Rappel : les fonctions « Bluetooth » et « Localisation (GPS) » doivent êtres activées sur le smartphone. 1 - Allumer le capteur Air Beam - Appuyer sur le bouton ON-OFF (dessus). Le voyant rouge s’allume. Le capteur est prêt à se connecter lorsque le voyant est vert. 2 - Lancer l’application Air Casting
- Icône sur l’écran d’accueil du smartphone
3 - Connecter smartphone et capteur
- Sélectionnez « Connect external device » puis appuyer sur le bouton bleu « Connect » dans la ligne de AirBeam2.
- La connexion peut prendre 20 secondes. Répétez l’action, si jamais la connexion échoue. Quand la connexion est réussie, l’interface affiche 5 valeurs en cercles grisés. Le voyant de l’Air Beam devient blanc. 5 - Lancer une mesure - Lorsque vous contribuez à la carte participative d’Air Casting, les données que vous enregistrez deviennent accessibles à tous sur internet. Nous vous recommandons de ne pas contribuer à la carte participative afin de protéger vos données personnelles. - Lancez l’enregistrement en appuyant sur le petit cercle blanc en haut à droite de l’interface. Donner un nom « Title » en suivant les recommandations de dénomination suivantes, puis choisissez « Start & Share to CrowdMap » si vous souhaitez contribuer à la carte participative ou « Start Session » sinon.
- Les cercles se colorent. Vous pouvez faire défiler l’écran vers le haut pour voir les autres paramètres.
6 - Voir le graphique ou la carte - Appuyez sur l’encadré d’une mesure et sélectionnez « Graph » ou « Map ». Sortez en cliquant sur menu (les trois barres horizontales en haut à gauche) puis « Dashboard ».
7 - Sauvegarder une mesure - Appuyez sur le carré bleu entouré d’un cercle blanc (en haut à droite) pour arrêter la mesure.
- La MCE ne traitera pas vos données mais dans le cadre d’un partenariat avec Ambiances Architectures Urbanités, vous pouvez choisir d’enregistrer et de conserver sur le portable vos mesures pour qu’elles soient utilisées dans leur étude. 8 - Revenir sur ses enregistrements - Affichez le menu, puis cliquez sur « Sessions » pour vérifier votre enregistrement. La liste de vos sessions d’enregistrements s’affiche. Cliquez sur une session puis sur « Add to Dashboard », cliquez sur le menu puis « Dashboard » et faites glissez l’écran vers le haut : les résultats de la session sélectionnée s’affichent en dessous des valeurs actuelles des paramètres.
En plus des particules fines, ce capteur mesure la température (en degré Celsius), l’humidité (en pourcentage) et le volume sonore (en décibels).